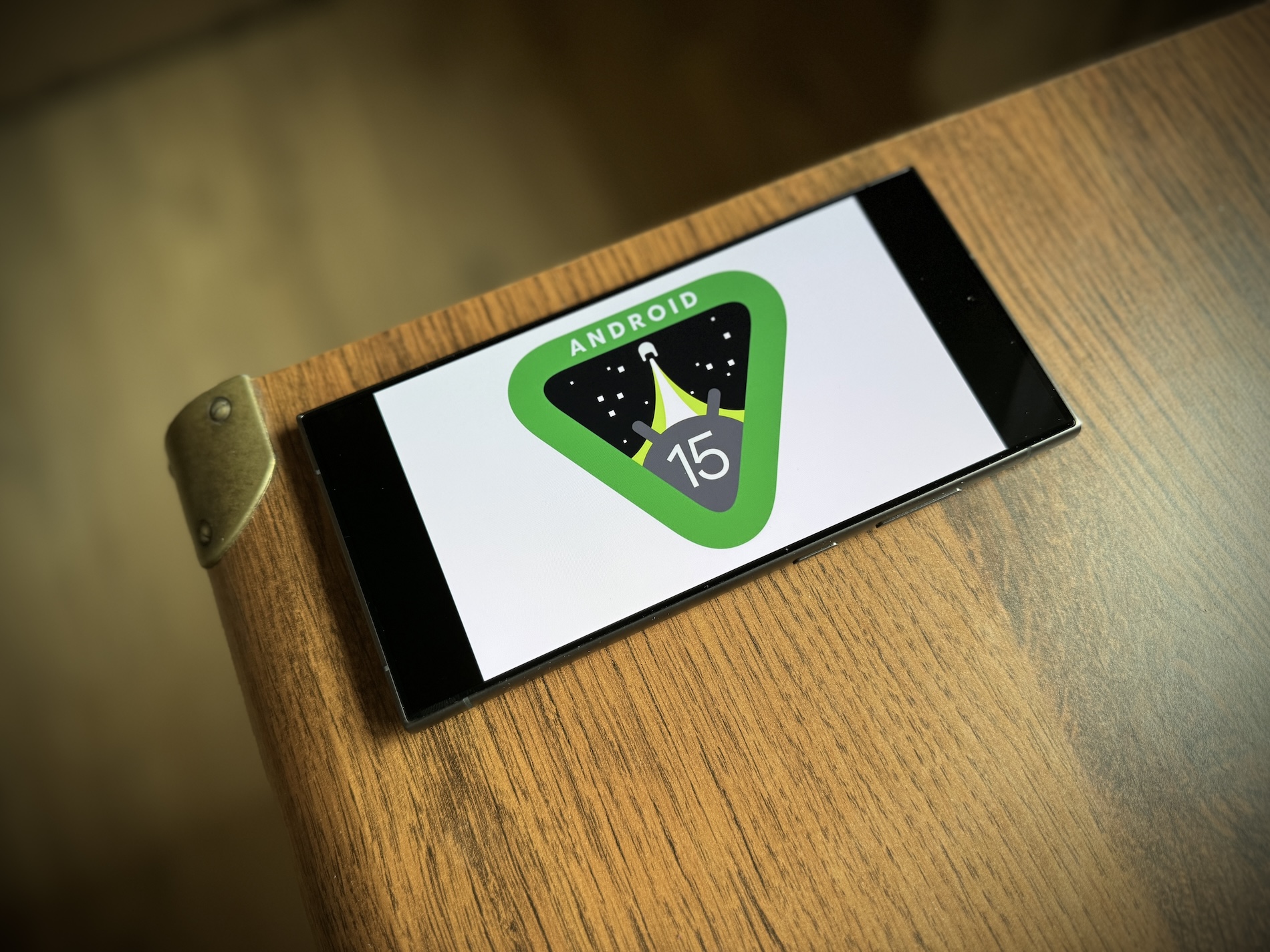سامسنګ خپل تلیفونونه لیږدوي Galaxy د ډیری دمخه نصب شوي غوښتنلیکونو سره ، چې یو یې د سرلیک ګالري دی. په لومړي نظر کې ، دا ممکن په ګوګل پلی کې د کوم بل شتون په څیر ښکاري ، مګر یوځل چې تاسو یې سپړنه پیل کړئ ، تاسو به ومومئ چې دا یوازې د هغه عکسونو ښودلو څخه ډیر څه وړاندیز کوي چې تاسو اخیستي دي.
د ګالری لابراتوار
دا فیچر تاسو ته اجازه درکوي چې تجربه لرونکي ځانګړتیاوې فعال کړئ چې تاسو ته د ترمیم ډیری نور اختیارونه درکوي. دوی معمولا د بیټا نسخې دي، مګر دوی لاهم د کارولو وړ دي.
- په ګالري کې یو عکس وګورئ.
- کلیک وکړه د پنسل عکس
- یو وړاندیز غوره کړئ درې نقطې لاندې ښي.
- دلته یو مینو غوره کړئ Labs.
- شته اختیارونه فعال کړئ.
- په پورتنۍ برخه کې، تاسو به بیا نوي کارونو ته لاسرسی ومومئ، لکه د شیانو حذف کول.
خوندي فولډر
که دا عکسونه یا ویډیوګانې وي ، تاسو کولی شئ دوی خوندي فولډر ته هم واستوئ ترڅو تاسو په ناڅاپي ډول هغه څوک ونه ګورئ چې دوی نلري. دا ډول فولډر ستاسو ټول معلومات په خوندي او کوډ شوي شکل کې ساتي ترڅو بل څوک ورته لاسرسی ونلري.
- هغه عکسونه یا ویډیوګانې غوره کړئ چې تاسو غواړئ خوندي فولډر ته لاړشئ.
- په ښکته ښي خوا کې، مینو ټایپ کړئ نور.
- دلته په ټیټ کې غوره کړئ خوندي فولډر ته لاړ شئ.
- که تاسو دا اختیار د لومړي ځل لپاره کاروئ، نو تاسو به لومړی د خوندي فولډر تنظیم کولو ته اړتیا ولرئ. تاسو ممکن د سامسنګ حساب سره لاسلیک کولو ته هم وهڅول شي.
- ننوتل، اړین اجازې ورکړئ او امنیت داخل کړئ (پټون، نمونه یا کوډ).
مستقیم رنګ
د شیانو حذف کولو سربیره ، ګالري ستاسو د عکسونو ایډیټ کولو لپاره لږترلږه یو ډیر په زړه پوري وسیله وړاندیز کوي. دا مستقیم رنګ دی، کوم چې تاسو ته اجازه درکوي یو عکس تور او سپین ته بدل کړئ، یوازې هغه ځانګړي برخې یا توکي پریږدئ چې تاسو یې په رنګ کې غوره کوئ.
- هغه عکس خلاص کړئ چې تاسو غواړئ په ګالري کې ترمیم کړئ.
- کلیک وکړه د پنسل عکس په ښکته تول پټه کې، د ترمیم حالت ته لاړ شئ.
- انتخاب د دریو نقطو وړاندیز په ښۍ ښکته کونج کې.
- دلته یو اختیار غوره کړئ مستقیم رنګ.
- عکس به اوس په اوتومات ډول تور او سپین ته واړوي.
- په اعتراض کلیک وکړئ، کوم چې تاسو رنګ غواړئ.
- بدلونونه به په ټولو شیانو کې هم پلي شي چې په عکس کې ورته رنګ لري. د غلط ټاکل شوي رنګ لرې کولو لپاره ، یوازې دوهم مینو وکاروئ ، د لاسي پاکولو لپاره ، بیا دریم.
- کلیک وکړه ترسره شو تاسو بدلونونه پلي کوئ.
د EXIF ډاټا
په اپلیکیشن کې تاسو کولی شئ په اسانۍ سره د اخیستل شوي عکسونو او ویډیوګانو EXIF ډیټا هم وګورئ ، او که تاسو وغواړئ ، حتی د دوی ترمیم کولو اختیار شتون لري. د دوی د لیدلو لپاره، یوازې په عکس کې پورته کړئ. که تاسو غواړئ چې ښودل شوي ډاټا سم کړئ، د بیلګې په توګه د منځپانګې شریکولو په صورت کې نه یوازې په ټولنیزو شبکو کې بلکې ملګرو ته هم، په لاندې ډول پرمخ لاړ شئ:
- په تیر کلیک وکړئ د ښودل شوي معلوماتو ښي خوا ته.
- تاسو به اوس د EXIF ډیټا نور تفصیلي کتنه وګورئ.
- اختیار ټایپ کړئ سمون په پورتنۍ ښي کونج کې.
- تاسو اوس کولی شئ د هغه ځای نیټه ، وخت ، د فایل نوم او جیو کوډ بدل کړئ چیرې چې ریکارډ اخیستل شوی و.
- یوځل چې تاسو ترمیم بشپړ کړئ ، یوازې یو اختیار غوره کړئ مسلط کول.
د OneDrive سره همغږي کړئ
د مایکروسافټ سره د شراکت د یوې برخې په توګه ، سامسنګ نه یوازې د ګالري غوښتنلیک کې ، بلکه په ټول One UI کې اصلي OneDrive ادغام وړاندیز کوي. نو که تاسو مایکروسافټ 365 کې ګډون وکړئ ، تاسو کولی شئ د خپل لید مینځپانګې لپاره تر 1TB پورې د شرکت بادل ځای وکاروئ او خپل ټول عکسونه او ویډیوګانې په اوتومات ډول بیک اپ کړئ.
- د ګالري ایپ خلاص کړئ.
- کلیک وکړه درې کرښې تڼۍ په ښۍ ښکته کونج کې.
- یو وړاندیز غوره کړئ نستیوین í.
- یو اختیار غوره کړئ د OneDrive سره همغږي کړئ.
- د شرایطو او شرایطو سره موافقه وکړئ، بیا توکي ټایپ کړئ نښلول.
- که تاسو لا دمخه دا کار نه وي کړی، تاسو اړتیا لرئ د خپل سامسنګ حساب سره لاسلیک وکړئ، بیا د خپل مایکروسافټ حساب سره لاسلیک کړئ.
- کله چې بشپړ شي، په ګالري کې ټول عکسونه او ویډیوګانې به په اوتومات ډول OneDrive ته بیک اپ شي. تاسو کولی شئ لټون وکړئ، ترتیب کړئ، نښه کړئ او لټون یې کړئ.
تاسو کولی شئ لیوالتیا ولرئ